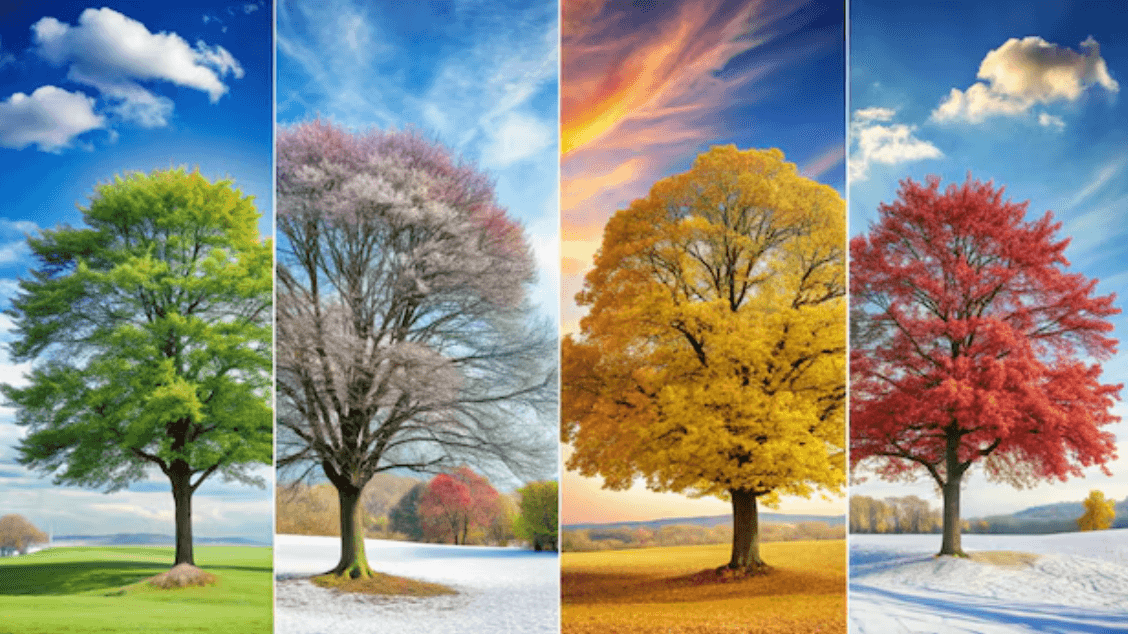Ever wish your favorite summer snapshot had a snowy winter vibe? Or that last fall’s picture had a fresh, spring-like quality? Editing photos for different seasons can help you create versatile images that fit any aesthetic, whether it is for social media, your blog, or just for fun. And you don’t need to be a pro to make it happen. With a few simple techniques and adjustments, you can make any photo look like it was taken in any season you want.

In this guide, I will show you step-by-step how to edit your photos to fit each of the four seasons. We will look at colors, lighting, effects, and a few advanced techniques to make your photos look authentically seasonal. Plus, I will throw in some tips to help you avoid common mistakes and get creative with your edits. So grab your favorite editing app, and let’s jump into transforming your photos for winter, spring, summer, and fall!
Why Edit Photos for Different Seasons?
Maybe you are thinking, “Why would I want to edit a photo to look like a different season?” Well, there are a few good reasons!
- Versatility: Having seasonally versatile photos is great for social media, especially if you like to maintain a consistent look.
- Nostalgia: Sometimes, we just miss a particular season and want our photos to bring back that vibe.
- Creative Expression: Editing photos for different seasons lets you experiment and add a creative twist to ordinary images.
Ready to dive in? Let’s start with some winter wonderland vibes!
Read more about How to create Black and White Photos
Tips to Edit Photos for Winter:
Winter photos have a unique charm: they are often crisp, cool, and a bit moody. Here is how to add that winter magic to any photo, even if it was taken in the middle of summer.

1. Cool Down the Temperature:
Winter photos are all about those cool tones. Head to your photo editor’s temperature or white balance settings and dial down the warmth. Aim for a slightly bluish tint to give the impression of cold, winter air.
Pro Tip: Don’t go overboard here! You want it to look naturally chilly, not like an alien planet. Keep it subtle.
2. Desaturate the Colors:
Winter landscapes tend to be muted, so reduce the saturation a bit to mimic that effect. Focus on desaturating greens and yellows, as they tend to clash with winter’s palette. This will give your photo a cleaner, colder look.
3. Add Snow Effects:
Some editing apps and tools (like Photoshop or apps with overlays) offer snow effects, which can give an instant winter feel. If you are using Photoshop, you can add a “snow” layer with small white dots and blur them to create a falling snow effect.
Quick DIY Snow Tip: If you don’t have snow overlays, use a brush tool with white speckles and paint in some subtle snowflakes. Blur them slightly for a realistic touch.
4. Enhance Shadows:
Winter light is often low and creates deep shadows. Boost the shadows slightly to add drama, and keep the highlights low. This gives your photo a winter twilight feel, making it seem like the sun is setting earlier.
Tips to Edit Photos for Spring:
Spring is all about fresh, vibrant colors and a warm, lively glow. Here is how to make any photo burst with spring energy.
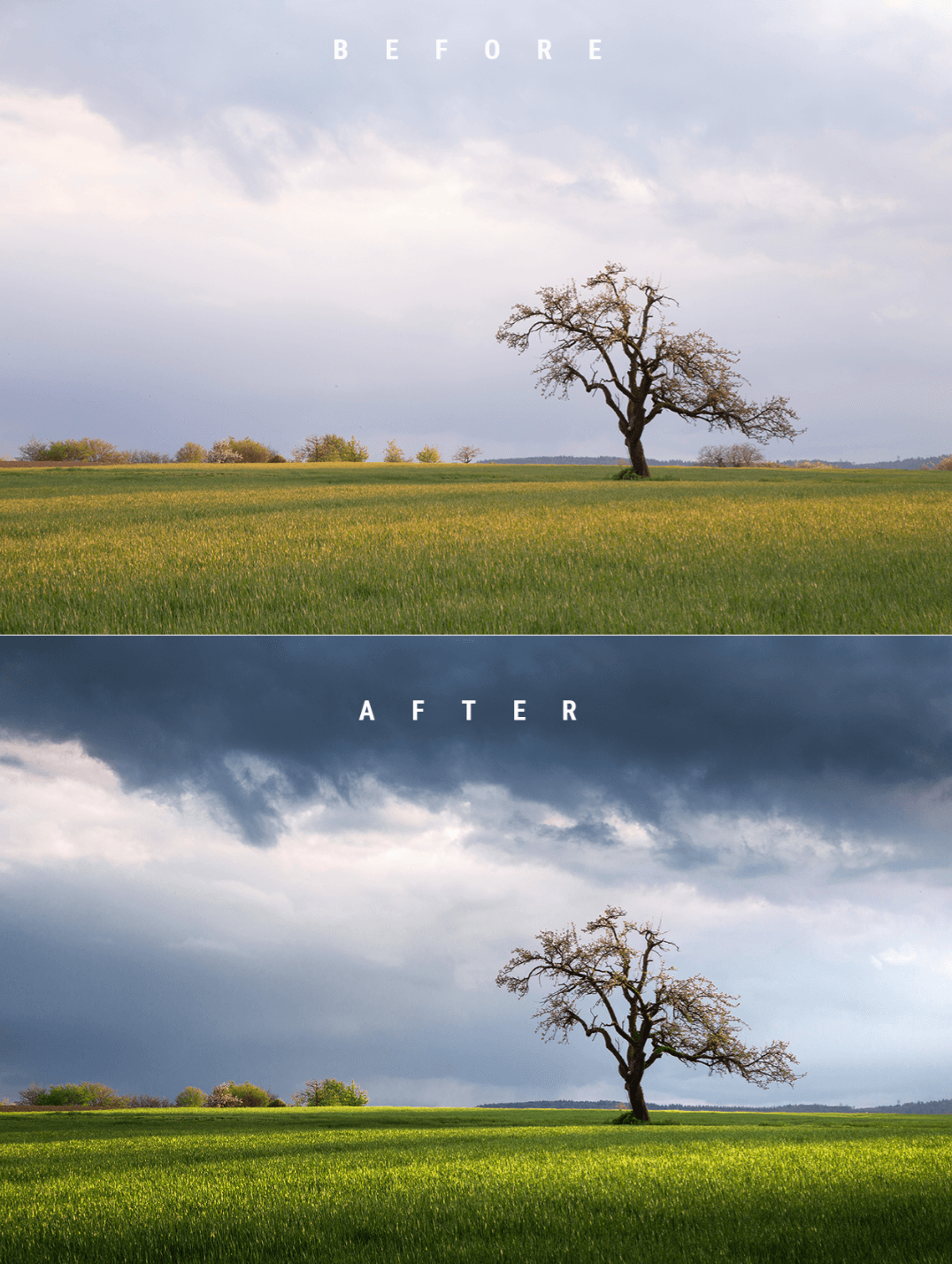
1. Warm Up the Temperature:
Spring has a warm, welcoming tone, so adjust the temperature settings to add warmth. Unlike winter, where you wanted a cooler vibe, here you will go a bit warmer to add that golden hour spring glow.
2. Brighten Up the Greens:
Spring means greenery, so you want to brighten the greens in your photo. Use the HSL (Hue, Saturation, Lightness) settings in your editor and amp up the saturation and brightness for green tones. But remember, a little goes a long way!
3. Add Floral Overlays:
If you are editing in Photoshop or another advanced app, try adding some floral overlays or subtle flower patterns around the edges. This can give a magical spring touch, especially if the original photo does not have many plants or flowers.
4. Boost Exposure and Contrast:
Spring photos look best when they are bright and cheerful. Increase the exposure and contrast slightly to add vibrancy. This will make your colors pop, giving the photo a fresh and lively spring feel.
Tips to Edit Photos for Summer:
When you think of summer photos, you probably picture bright sunlight, warm tones, and vibrant colors. Let’s make your photo feel like a sunny beach day or a backyard BBQ.

1. Increase Warmth and Saturation:
Summer is all about warm, intense colors. Increase the warmth to give your photo a sun-kissed feel, and boost saturation for colors like blue, yellow, and green. This will help create the classic summer vibe.
2. Enhance the Sky:
If your photo includes the sky, make it pop! Increase the blue saturation for that perfect summer blue sky. Some editors also have a “Dehaze” tool that can make the sky look even clearer.
3. Add Sun Flare:
Want that golden hour glow? Add a sunflare effect to mimic the summer sunlight. Place it in the corner or side of your image to make it look like the sun is shining from just outside the frame.
Pro Tip: Be gentle with sun flares! Too much can look artificial. Less is more for a realistic effect.
4. Sharpen the Image:
Summer photos often have a sharper, crisper feel. Use the sharpen tool to enhance details in your photo, especially if you are editing landscape shots. This gives the image a sunny, high-definition look.
Tips to Edit Photos for Fall:
Fall is all about cozy, warm tones and that beautiful golden light. Here is how to give any photo an autumnal touch.

1. Warm Up the Tones:
Like spring and summer, fall photos benefit from a warm color palette. Adjust the temperature to add a golden or orange tint, but don’t overdo it fall should feel cozy, not overly saturated.
2. Emphasize Oranges, Reds, and Browns:
Fall colors are iconic, so focus on enhancing reds, oranges, and browns. In the HSL settings, boost these colors slightly for a more autumnal feel. You can also desaturate greens a bit to make the fall colors stand out more.
3. Add a Matte Finish:
Fall photos often have a softer, more subdued look. Adding a matte effect can help achieve this. Lower the contrast and lift the shadows to give your photo a cozy, faded look.
4. Darken the Corners (Vignette):
To add a hint of mystery and draw the viewer’s eye to the center, try adding a vignette. This darkens the corners slightly and gives the photo a more intimate, autumnal vibe.
Also take a quick look at Adobe Photoshop Alternatives You Can Try in 2024
Quick Tips for Seasonal Editing on Mobile Apps:
If you are editing on your phone, many popular apps have presets that can make seasonal editing a breeze. Here are some tips for specific apps:
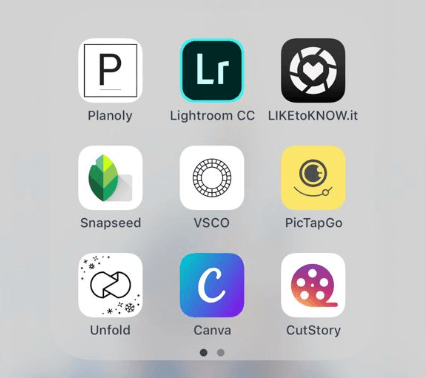
Editing in Lightroom Mobile
Lightroom Mobile has a range of color adjustment tools that make it easy to create seasonal effects. Use the temperature slider for warmth, adjust individual colors in the HSL panel, and try some built-in presets as starting points.
Using VSCO for Quick Seasonal Looks
VSCO is great for quick edits. Look for filters with warm or cool tones, and adjust them to fit your seasonal aesthetic. The “C” and “A” filter collections are especially good for achieving specific seasonal moods.
Bringing It All Together: Combining Seasonal Effects
Want to create something unique? Try combining elements from different seasons for a mixed aesthetic. For example, you could add fall colors to a summer photo or add winter coolness to a spring shot. Experiment with different combinations to create your own style!
Conclusion: Seasonal Edits for Any Occasion
Editing photos for different seasons is not just about following trends; it is about capturing a feeling, a memory, or even a story. With a few simple techniques, you can make any photo look like it was taken in the heart of winter, the bloom of spring, the height of summer, or the cozy embrace of fall. Whether you are reminiscing about a past season or just looking to add a creative touch, seasonal editing lets you play with colors, light, and mood in endless ways.
I hope this guide inspires you to try out some seasonal edits on your own photos! Don’t forget to share your creations and any tips you have picked up along the way. Happy editing!